
Social Media Grafiken mit Canva ganz einfach erstellen
Wenn du schon lange einen Blog betreibst oder Grafiken erstellst, dann hast du sicher schon von Canva gehört und nutzt es vielleicht selbst schon lange? Bist du aber neu auf deinem Gebiet, dann kann dir dieser Beitrag sicherlich hilfreich sein, denn ich habe in meinen Anfängen lange ein Tool gesucht, welches mir bei der Erstellung meiner Grafiken und Bilder hilfreich sein kann. Ich bin damals nur durch Zufall auf Canva gestoßen und nutze es seither nahezu täglich.
Das Gute dabei ist, dass hier Layouts, Grafiken, Schriften und Bilder größtenteils kostenfrei zur Verfügung stehen. Die Vorlagen sind auf aktuelle Bild-Größen von Facebook, Twitter, Pinterest & Co. angelegt. Social Media Grafiken mit Canva zu erstellen ist ganz easy, wenn man ein paar Hintergrundinformationen hat.
Social Media Grafiken mit Canva erstellen – Das Layout
Nach deiner Registrierung bei Canva kann es auch schon direkt losgehen. Zunächst wählst du unter den bestehenden Vorlagen das passende Layout für deinen Beitrag aus. Diese sind schon auf die gängigen Größen der jeweiligen Social-Media Kanäle ausgerichtet.
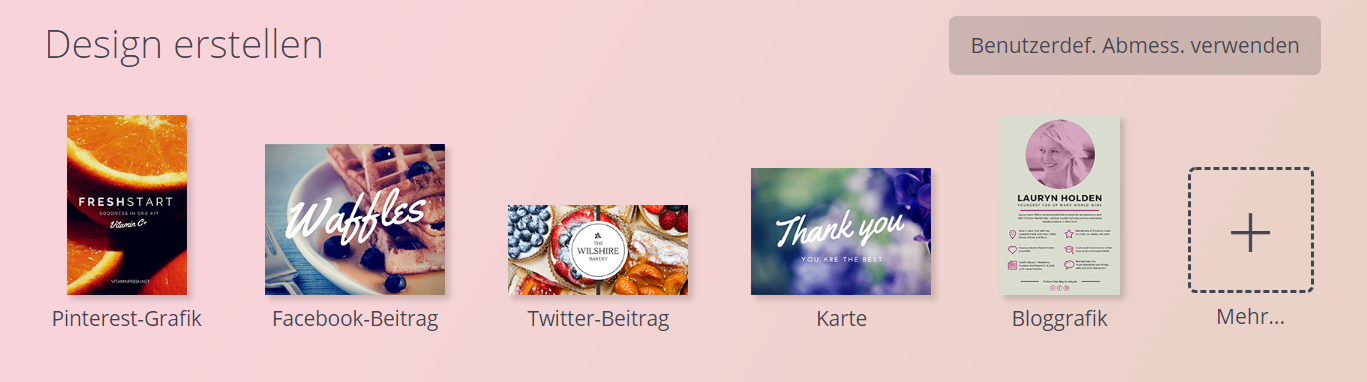
Selbst, wenn deine gewünschte Größe nicht bei den Vorlagen enthalten ist, dann kannst du eine Benutzerdefinierte Abmessung verwenden und die Größe selbst bestimmen.
Hast du deine Größe nun ausgewählt, dann kannst du beispielsweise eine Collage über den Reiter „Layouts“ auswählen, bei der mehrere Bilder zusammengefasst werden. Dort kann man seiner Phantasie freien Lauf lassen.
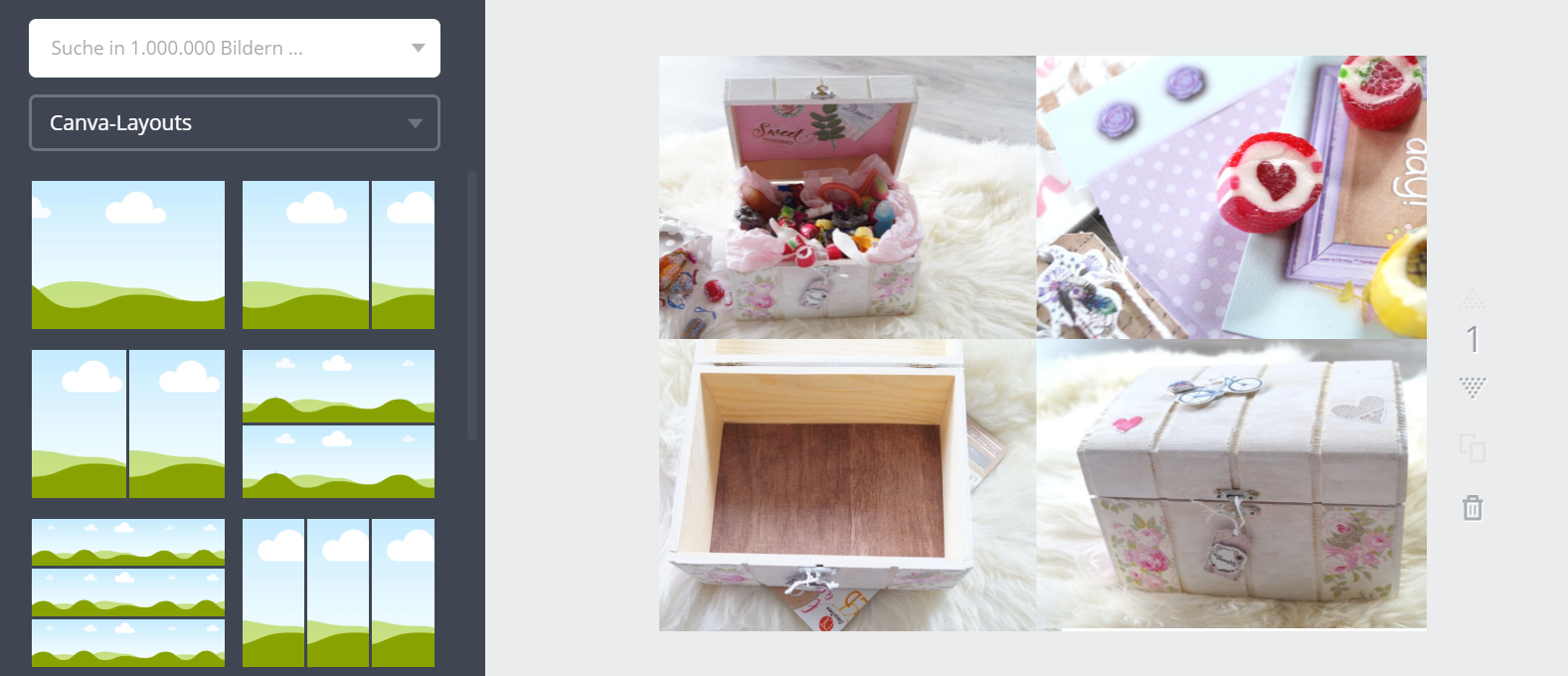
Ich nutze zu 90 Prozent eigene Bilder, die im Reiter „Upload“ in der linken Seitenleiste hochgeladen werden können. Einfach das Bild hochladen und in die Bildbearbeitung mit der Maus ziehen. Sollte man keine eigenen Bilder nutzen, dann gibt es die Möglichkeit über die Datenbank von Canva Bilder zu suchen und zu nutzen. Dort kann man kostenfrei oder gegen einen kleinen Aufpreis Bilder auswählen. Dies geht ganz einfach über die Suche. Das können echte Fotos sein oder auch Zeichnungen oder digital erstellte Objekte. Man gibt beispielsweise den Begriff „Herz“ ein und kann nun sein ausgewähltes Herz einfach in das Bild ziehen. Über die Suche werden dann auch kostenpflichtige Fotos angezeigt, die du für 1$ kaufen kannst. Mit dem Kauf erhält man die Nutzungslizenz.
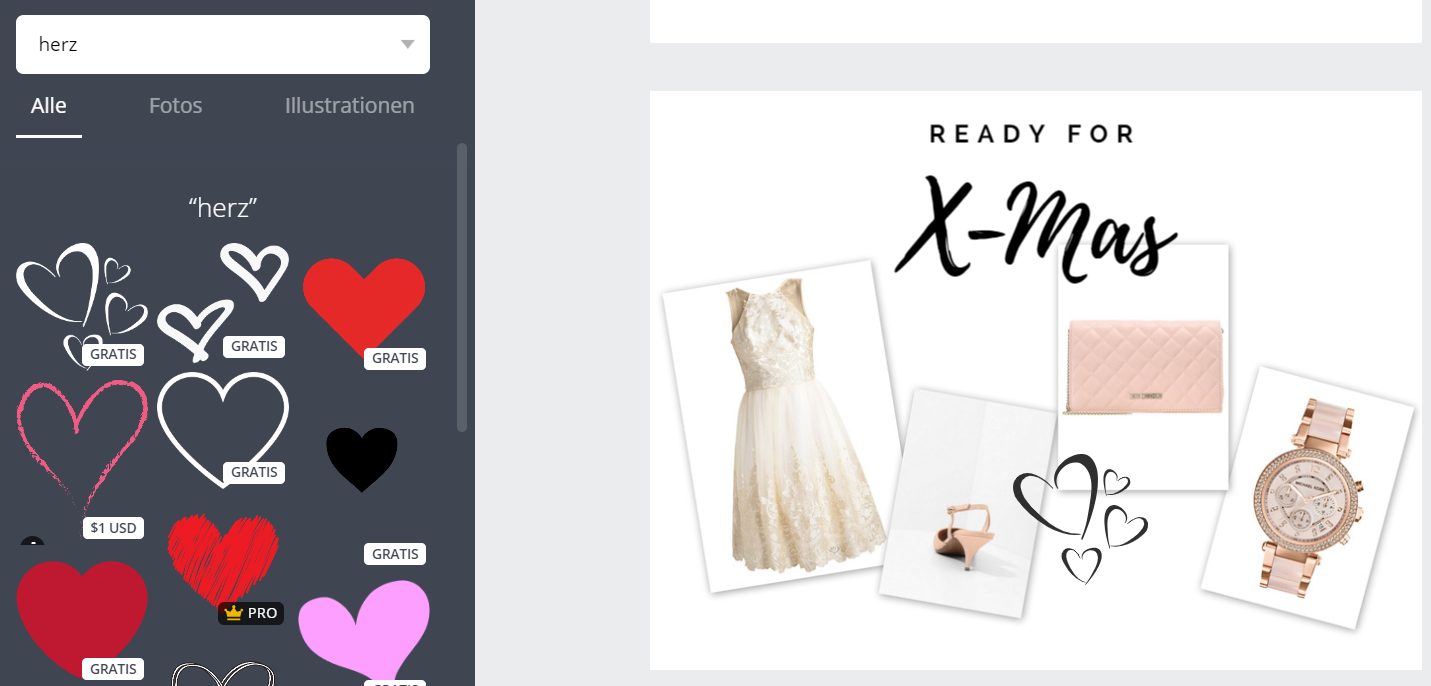
Sind die Bilder nun so angeordnet, wie es gewünscht ist, dann sieht es immer ganz hübsch aus, seine Grafik noch mit einer Schrift zu versehen. Hier gibt es zahlreiche Möglichkeiten. Einfach die gewünschte Schrift mit der Maus auf das Bild ziehen. Die Wörter löschen und durch deinen Text ersetzen.
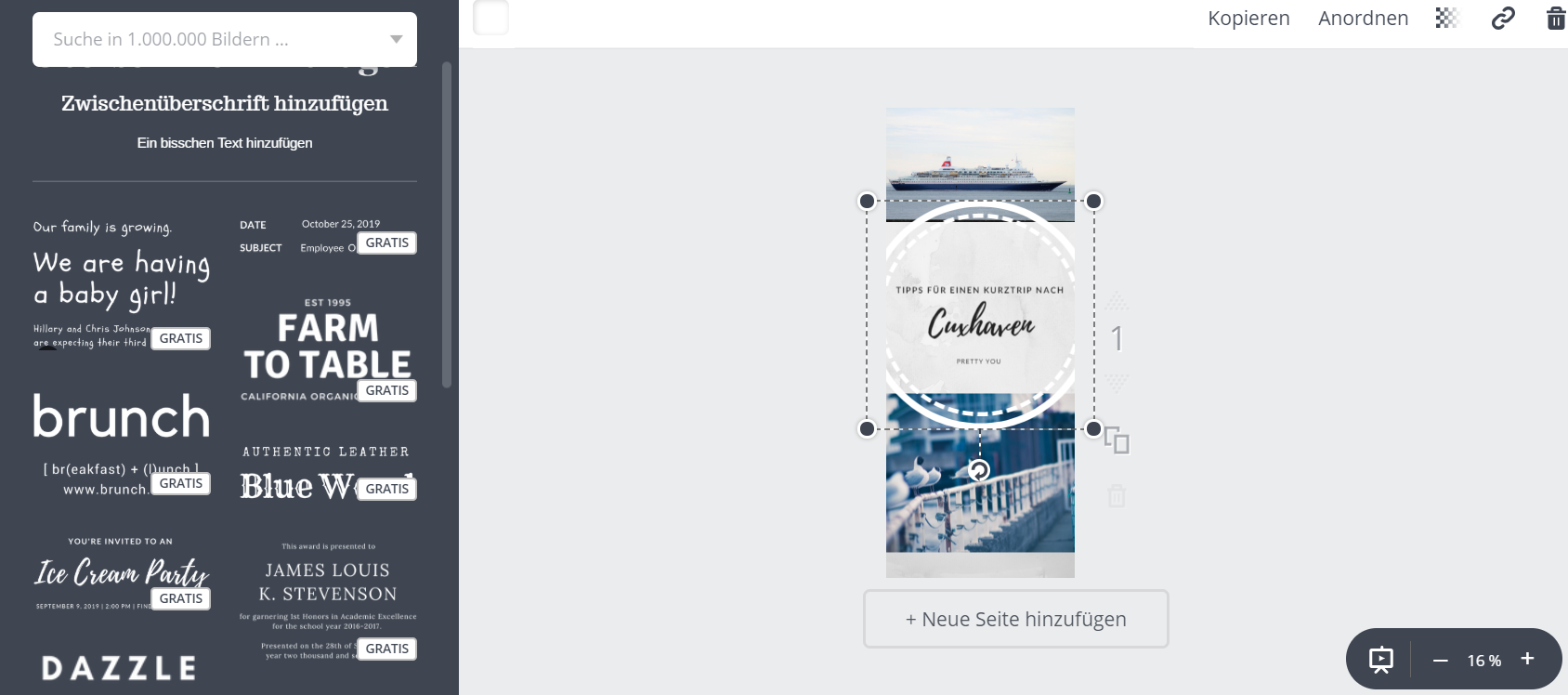
Auch der Hintergrund des Bildes kann angepasst werden. Einfarbige Hintergründe oder Texturen und Bilder findest du im Bereich Background bzw. Hintergrund:
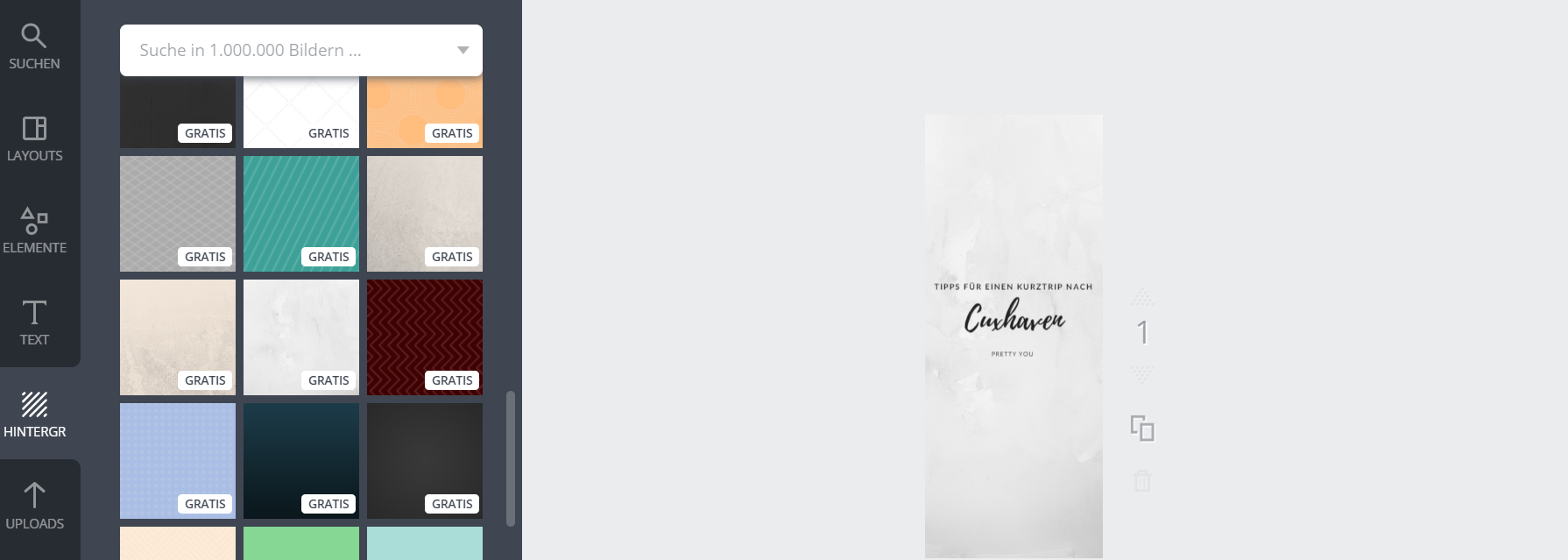
So könnte dann ein fertiges Bild mit Collage und Schrift und weißem Hintergrund aussehen:

Ist das Bild fertig, so kann es auf dem Rechner abgespeichert werden. Wichtig bei der Speicherung der Bilder ist: Bild anklicken – auf Download gehen – die Nummer des Bildes, an dem gerade gearbeitet wurde, eingeben. Wenn du nämlich bereits mehrere Bilder erstellt hast, dann wird die Nummer rechts im Bild eingegeben und das richtige Bild wird abgespeichert.
Vorgefertigte Layouts von Canva nutzen
Anstatt seine Bilder mit Collagen o.ä. selbst zu gestalten, gibt es auch die Möglichkeit mit einem vorgefertigten Canva-Layout zu arbeiten. Bei der Bearbeitung werden dann die einzelnen Elemente gelöscht und durch eigene ersetzt. So kann man eigene Bilder und Texte einfach einfügen. Auch die Schriftfarbe lässt sich ganz oben im Reiter bei den Farben ändern. So ist es möglich jedes einzelne Element individuell anzupassen.
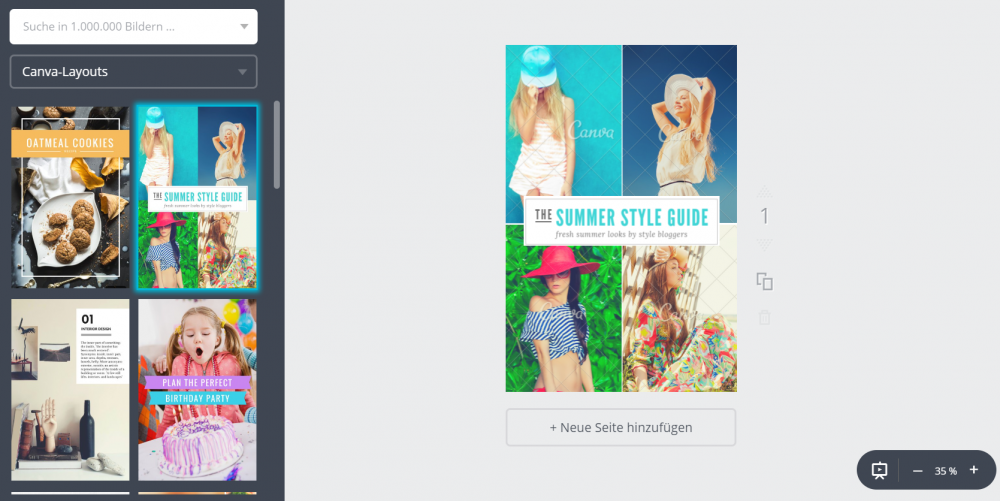
Eine weitere Funktion, die ich immer nutze, wenn ich Social Media Grafiken mit Canva erstelle, das sind die Elemente. Unter dem Reiter „Formen“ gibt es viele Möglichkeiten, seinen Text „einzufassen“ beispielsweise in einen Rahmen oder einen Button. Das kommt immer ganz zum Schluss an die Reihe, da sich danach unter dem Rahmen oder Kreis nichts mehr bearbeiten lässt. Auch hier lässt sich die Farbe des Rahmens ganz einfach ändern.
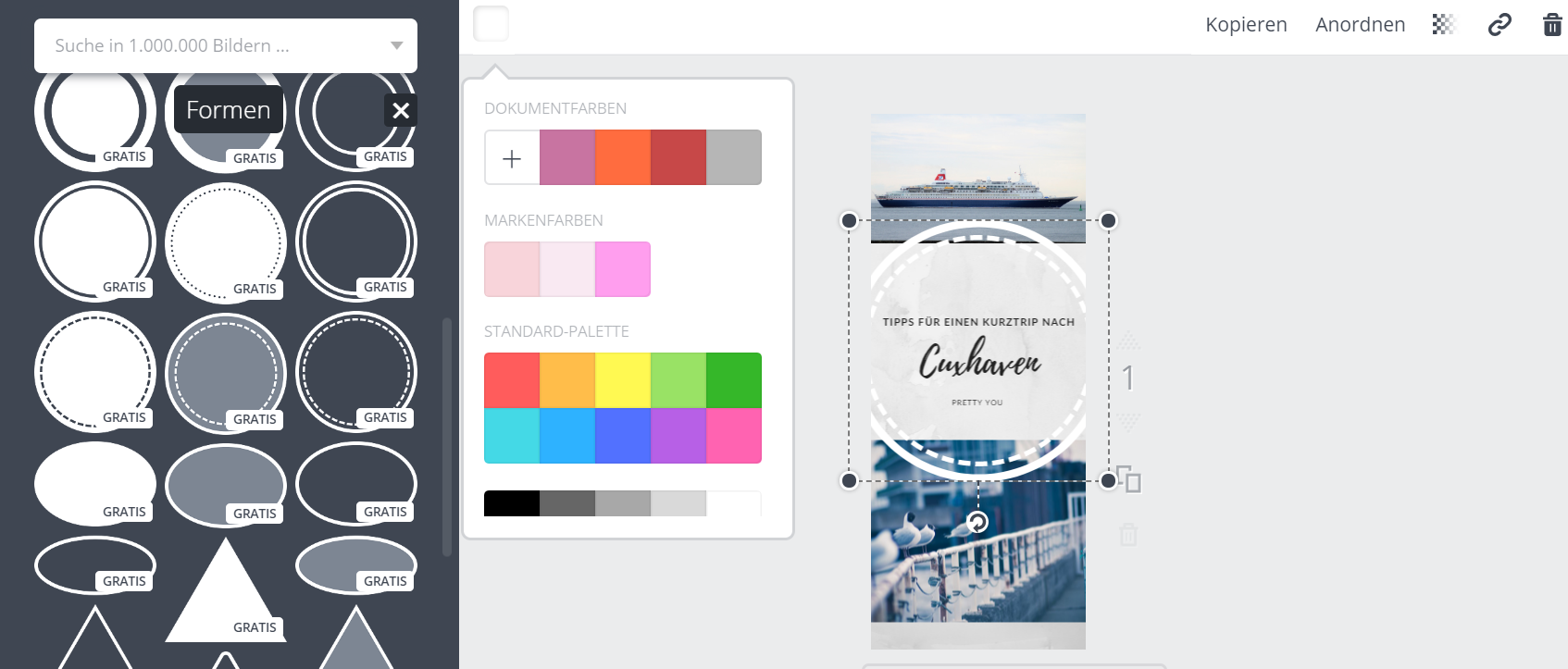
Wie ihr seht, es gibt zahlreiche Möglichkeiten, um Social Media Grafiken mit Canva zu erstellen. In meinem Beitrag findet ihr die wichtigsten Grundschritte. Es gibt natürlich noch viele weitere Funktionen, die ich in einem zweiten Beitrag erklären werde.
Kennt ihr Canva denn bereits und wie findet ihr es? Oder nutzt ihr ein anderes tolles Tool zur Grafik-Erstellung?
(unbezahlte Werbung)
10 Gedanken zu „Social Media Grafiken mit Canva ganz einfach erstellen“
Ich nutze Canva auch sehr gern – aber ich Deppi wusste bisher nichts von der Collagen-Funktion, die hab ich immer (viel aufwändiger) über ein anderes Programm gestaltet. Danke also soooo sehr für Deine Tipps! Richtig gut und toll!
Liebe Nadine,
das freut mich aber, dass ich dich mit einer neuen Erkenntnis inspirieren konnte 🙂
Ich nutze Canva nun schon seit über einem Jahr und mag es sehr. Tolle Einführung.
Liebe Grüße
Anja von Castlemaker.de
Danke liebe Anja!
Ich nutze Canva auch super gern!
Komm gut in das Wochenende!
Du auch meine Liebe!
Liebe Christine, danke für die Beschreibung von Canva. Das ist genau das Richtige für mich – ich habe mich bisher mit einer Gestaltungsform von Grafiken noch nicht näher beschäftigt, diese aber immer wieder auf anderen Blogs bewundert. Schön, dass du das so im Detail beschrieben hast, da werde ich wohl auch mal einen Versuch wagen.
Ich wünsche dir ein wunderbares Wochenende und alles Liebe
Meine Liebe,
probiere es wirklich mal aus! Das ist so einfach und man unglaublich viel mit dem Programm machen.
Liebe Grüße
Ich kannte das Tool noch nicht und werde es jetzt aber definitiv nutzen! Früher habe ich immer Picmonkey benutzt, aber das gibt es nicht mehr, seitdem ich wieder mit dem Bloggen angefangen habe.
Toller Tipp, Danke!!
Liebst, ina
Ich benutze auch schon seit einiger Zeit dieses Tool. Gerade für Pinterest. Die verschiedenen Vorlagen und Schriften.
Lieben Dank für deine Einführung.
Viele Grüße
Doreen
http://www.hedmee.de